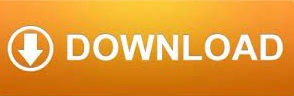
- WHERE TO SAVE MICROSOFT EXCEL ADD INS HOW TO
- WHERE TO SAVE MICROSOFT EXCEL ADD INS INSTALL
- WHERE TO SAVE MICROSOFT EXCEL ADD INS UPDATE
- WHERE TO SAVE MICROSOFT EXCEL ADD INS CODE
WHERE TO SAVE MICROSOFT EXCEL ADD INS INSTALL
Check for updates to Microsoft Excel, and if updates are available, download and install them.Īn article by Microsoft suggested that there was an issue between Microsoft Office and Windows 10 Accessibility modules, for which the Microsoft team released updates: Or, if you have updated your computer's operating system to the latest version, maybe it has compatibility issues with the potentially outdated Excel version.
WHERE TO SAVE MICROSOFT EXCEL ADD INS UPDATE
Excel VBA Events – An Easy (and Complete) Guide.Maybe the issue that causes Excel to freeze has been resolved in the latest update released by Microsoft. WHERE TO SAVE MICROSOFT EXCEL ADD INS HOW TO
How to Create and Use Personal Macro Workbook in Excel.  Using IF Then Else Statement in Excel VBA. Working with Cells and Ranges in Excel VBA. You May Also Like the Following Excel Tutorials: Now, when you enable the add-in, the custom functions would be available in all your Excel workbooks. You can also create custom functions and then save it as an Excel add-in. You can also use this macro in any workbook since you have enabled the add-in.Ĭaution: The changes done by the macro can’t be undone using Control + Z. This will highlight all the cells with errors in red color.
Using IF Then Else Statement in Excel VBA. Working with Cells and Ranges in Excel VBA. You May Also Like the Following Excel Tutorials: Now, when you enable the add-in, the custom functions would be available in all your Excel workbooks. You can also create custom functions and then save it as an Excel add-in. You can also use this macro in any workbook since you have enabled the add-in.Ĭaution: The changes done by the macro can’t be undone using Control + Z. This will highlight all the cells with errors in red color. WHERE TO SAVE MICROSOFT EXCEL ADD INS CODE
Now to run this code in any workbook, select the dataset and click on the macro icon in the QAT. This will add the macro to the Quick Access Toolbar. This will add the macro to the list on the right.
Click on the ‘HighlightErrors’ Macro and click on Add. You’ll notice that the macro ‘HighlightErrors’ is listed there. In the Excel Options dialog box, Select Macros from the Choose commands from the drop-down. Right-click on any of the ribbon tabs and select Customize Quick Access Toolbar. Step 3 is for such codes, where you want something to happen when you run the code (such as highlight cells with errors). By the end of step 2, you’ll have the function available in all the workbook. Note: If you are creating an add-in that has a custom function, then you don’t need to go to step 3. The next step is to add the macro to the Quick Access Toolbar so that you can run the macro with a single click. You may not see any tab or option appear in the ribbon, but the add-in gets activated at this stage and the code is available to be used now. In the Add-ins dialogue box, browse and locate the file that you saved, and click OK. Open an Excel workbook and Go to Developer –> Add-ins –> Excel Add-ins. You can use the default one or change it if you want. You’ll notice that the path of the file where it gets saved automatically changes. In this example, the file is saved with the name Highlight Errors. The name you assign to the file would be the name of your add-in. In the Save As dialogue box, change the ‘Save as’ type to. Save and Install the Add-inįollow the below steps when you are in the workbook where you have inserted the code. Now let’s go ahead and create an add-in out of this code. Note: If you are recording a macro, Excel automatically takes care of inserting a module and putting the code in it. 
Press Alt+F11 to go back to the Excel Worksheet.Double-click on the module and enter the above code (copy-paste it).Go to Insert option and click on ‘Module’. Right-click on any of the objects in the workbook.If you can’t see that, go to View –> Project Explorer. In the VB Editor, you would see the workbook objects listed in the project explorer.Press Alt + F11 to open the VB Editor Window.If you are writing code (or copy-pasting it from somewhere), here are steps: In this example, we will use a simple code to highlight all the cells that have error values: Sub HighlightErrors() Selection.SpecialCells(xlCellTypeFormulas, xlErrors).Select = vbRed End Sub
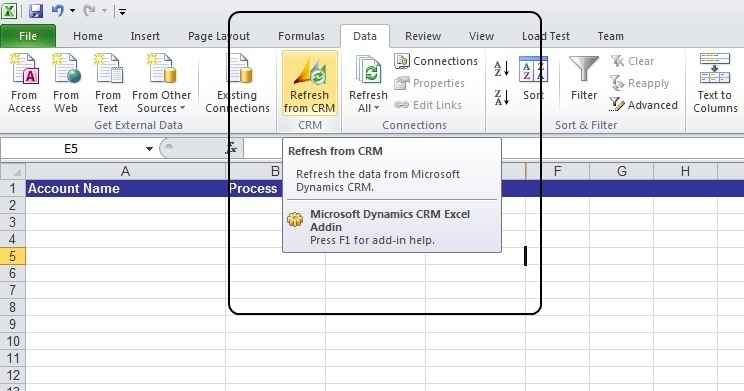 Add the macro to the Quick Access Toolbar. There are three steps to create an add-in and make it available in the QAT. In this tutorial, you’ll learn how to create an Excel add-in.
Add the macro to the Quick Access Toolbar. There are three steps to create an add-in and make it available in the QAT. In this tutorial, you’ll learn how to create an Excel add-in.
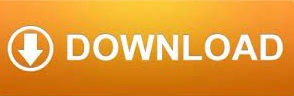
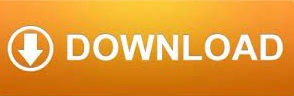


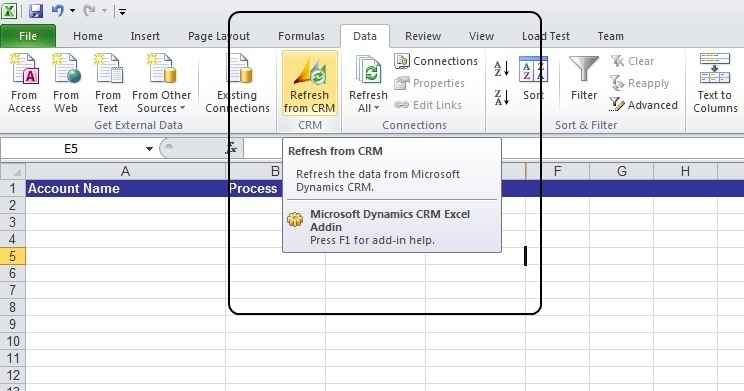
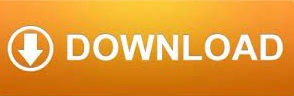

 0 kommentar(er)
0 kommentar(er)
